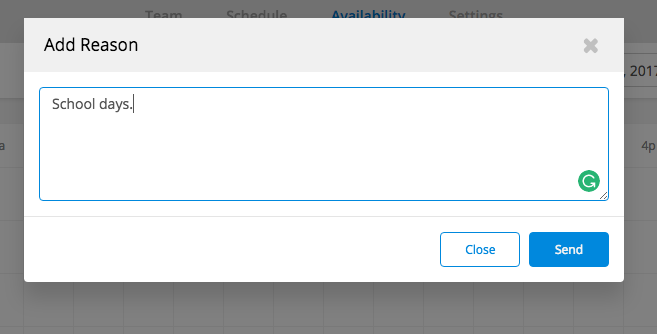Employee Tutorial: How to Use TeamLive
/Welcome to Team.Live, scheduling and communications created specifically for the hospitality industry.
Team.Live streamlines the scheduling process, makes it easier to submit requests and allows teams to communicate more efficiently.
After receiving an invite to join from your employer, you can access Team.Live by visiting “Team dot Live” on your browser or via the TeamLive mobile app which is a free download.
- Open up your internet browser
- In the URL bar on top, enter in team.live
- Use the credentials that were sent to your email to login to your account
When you sign into TeamLive, you’re taken directly to your schedule.
ou can switch your view from here to show your personal schedule by choosing the top bar.
Sort by positions or person.
You can click on the dates to see a future or past schedule.
You can also select if you would like to have a day or week view.
To access communications with your team click on the blue chat bubble on the bottom left of your screen. This will bring you to the news feed.
If you’d prefer to chat one-on-one with a co-worker, go to Messages located on the top right corner. Some examples of what you can do with instant messaging includes request time or ask a fellow co-worker to cover for you.
How to Communicate on TeamLive
- Select Messages to start a message.
- Select the employee you would like to send a message to.
- Type the message in the text box.
- Press the paper airplane in blue on the bottom right to send the message.
How to Send a Shift Swap Request
To request a shift swap with another coworker, navigate to Shift Offer and click it. Depending on the settings your manager has in place, your request will either be automatically approved, or sent to your manager for review. Once they have decided whether to approve or deny your request, you will receive a notification. You can offer your schedule to a specific team member or offer it to the entire team.
How to Swap Shifts on TeamLive
- Select shift offer.
- Click on the drop down to select one of your schedule shifts
- Supply a reason and select who you would like to offer the shift to.
You can manage your time off requests in the Time off tab. This is how your managers will approve your time off.
How to Request Time Off on TeamLive
- Select Time Off
- Enter the start and end date that you are requesting off
- Enter the reason in the text box
- Press Send to alert your manager
Setting Your Availability on TeamLive
The Availability tab allows you to set the days and times you are available to work. This makes scheduling easier in the case that you go to school, have another job or have other responsibilities you need to take care of.
When in the availability tab, select new request.
Make sure you select the starting date of this request and then how often this request is to repeat from the drop down.
Once you have entered this information you can drag and drop on the time table below to fill in your time slots.
it the green submit button on the top right corner and then your manager will be alerted with the reason.
How to Find Your Teammates on TeamLive
You can see all your team members in the Team tab, by clicking on Team.
How to Update Your Profile on TeamLive
If you would like to update the information on your employee card you can do this under the Settings tab.
Schedule Updates on TeamLive
Any time a schedule is changed, you will receive a notification. No more surprises or confusion.
- Make sure you have your correct email
- Make sure you have your correct mobile#
TeamLive makes accessing your work schedule, communication with your team and making time off requests easier and more efficient than ever before.